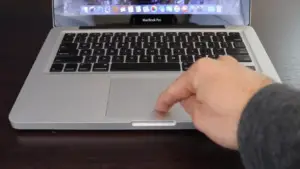 Is your trackpad having problems clicking? Is it clicking but the laptop isn’t responding to the click? Or that you have to push really hard to get it to click?
Is your trackpad having problems clicking? Is it clicking but the laptop isn’t responding to the click? Or that you have to push really hard to get it to click?
There are a few reasons why your click may not be working any longer. It is possible it could be something like a swelled battery, loose screw, or debris but most likely is that your trackpad is failing due to wear and tear.
Many videos and instructions advise you to make an adjustment to the screw under the trackpad to deal with this non-clicking problem. This tends to work because it puts more pressure on a certain part of the trackpad that makes the “click”.
But I recommend that you do something even better than that! I recommend that you make an adjustment to the trackpad itself (not the adjustment screw) so that you will be (effectively) giving your trackpad click a new life. And this repair is free!
For this article I’ll assume you know how to take out your track pad (if not you can watch my video on this whole process – HERE.)
Once you get your trackpad out flip it over and look for a small button on the backside, here:

At this spot there is the mechanism by which a “click” is recognized by the laptop. There are two parts. One is a round piece of conductive material (it looks silver and is covered by some clear material with adhesive on the bottom.

Underneath this are two metal contact points on the trackpad itself. A “click” is defined by the laptop when these two metal contact points connect electrically.

This silver metal piece flexes when you press down on the trackpad (it pushes against the adjustment screw). When this flex happens it electrically connects those two contact points and voila, a click!
When you get close up to these contact points (40x or so zoom) you can actually see the wear and tear. See if you can notice the circle of wear marks on the outer ring.

These wear marks make it hard for the laptop to electrically detect the “click” when it is depressed. So what you do to fix this is peel off the silver button and the adhesive and move it over just slightly. Then you have a fully functional clicking trackpad again!
To watch my video and the process of removing the button and re-attaching it, click below:

I have a plain 2008 MacBook. The Trackpad doesn’t disconnect the way your MacBook Pro does. I just want to be sure how to disconnect the Trackpad without damaging it. I don’t see a visual how-to, to do this.